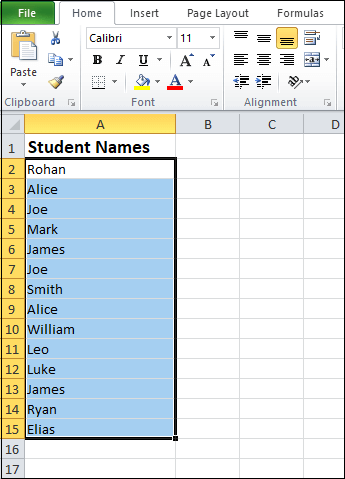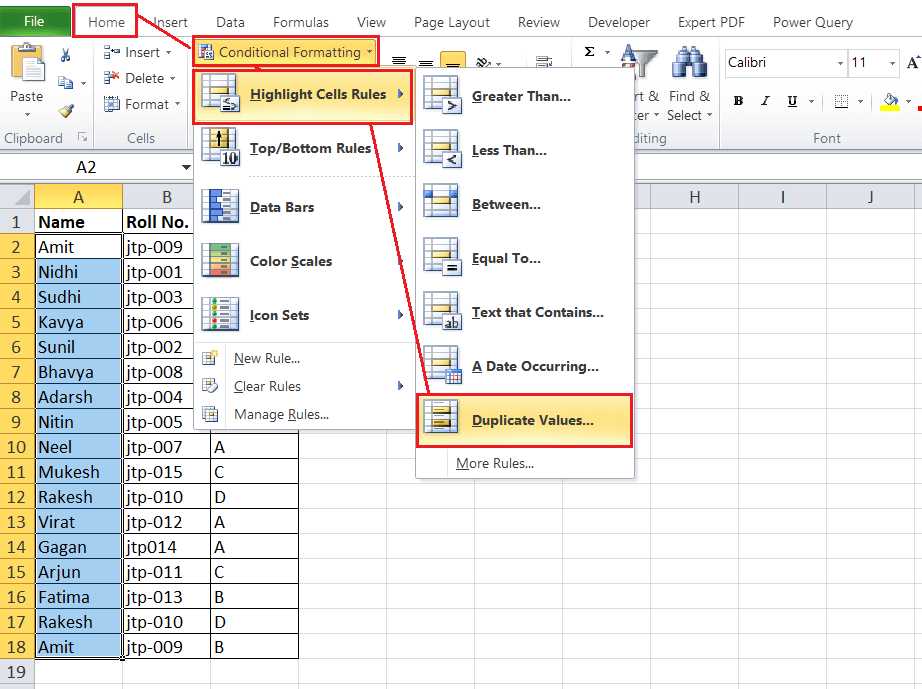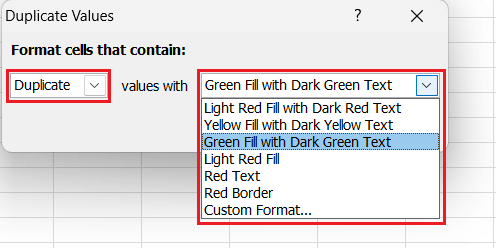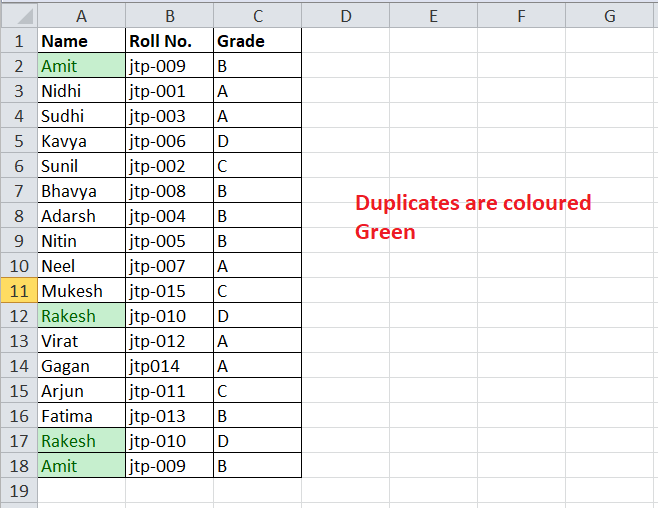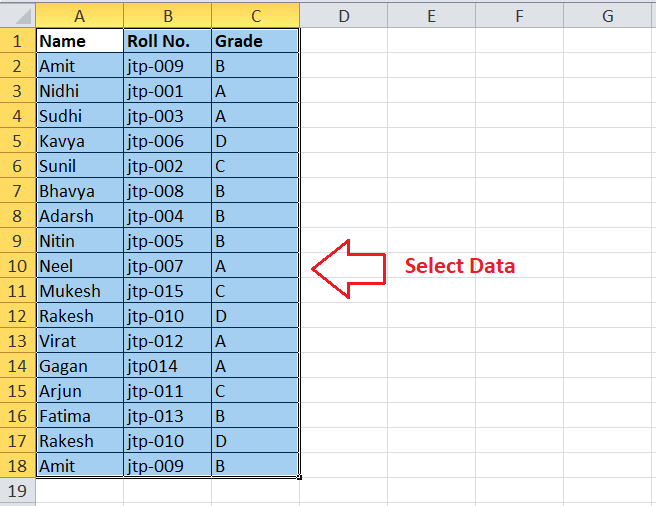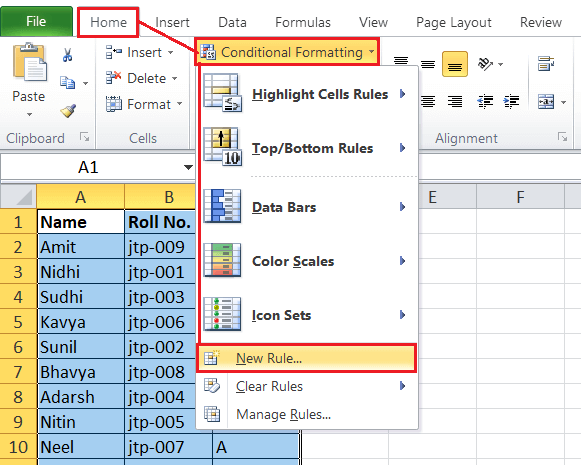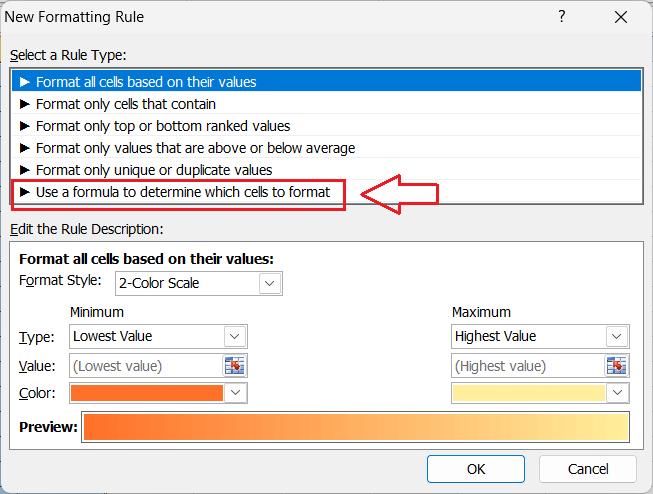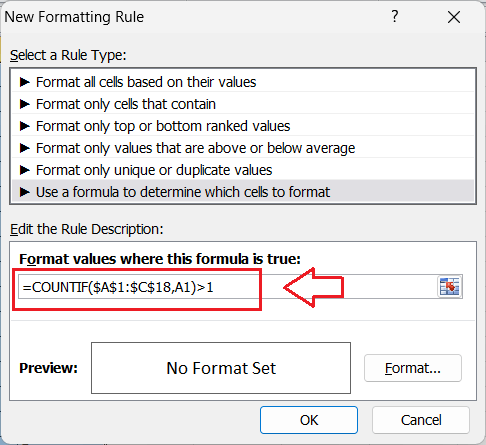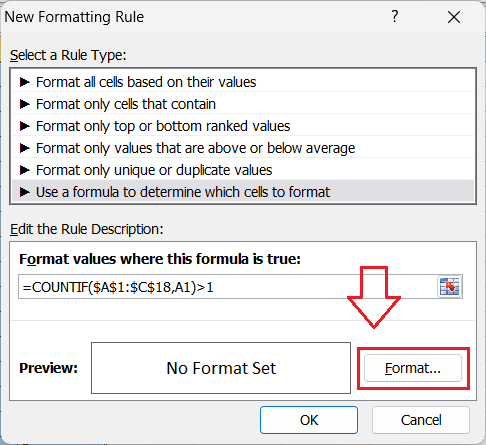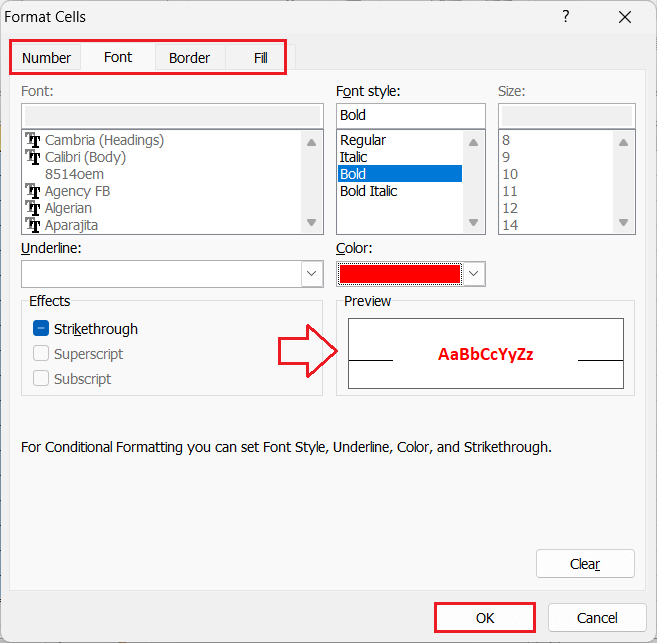How to Find and Remove Duplicates in Microsoft Excel?Finding Duplicates1. For finding the duplicates, we will be utilizing the conditional formatting function. In this example, we need to discover if any name has been frequently. So first, we will choose the Name column.
2. Press on the conditional formatting option accessible at the right-hand side of the home icon.
3. When we press on the dropdown of conditional formatting, we will take different options. Select the first option ‘Highlight Cells Rules’ and the sub-option as ‘Duplicate Values.’
4. We will view a duplicate values dialog box, whereas we can choose our formatting option. In this case, we choose ‘Light Red Fill with Dark Red Text.’
5. Press on OK, and we will view that the duplicate names have been highlighted in red color.
Remove Duplicates1. We will use a similar example as above for information the removal of duplicates. To remove the duplicates, choose a random cell and select the option of Remove Duplicates from the Data tab in the ribbon.
2. The following dialog box shows up. 3. Leave all checkboxes checked and press OK.
4. After Clicking OK, all the duplicate values are removed, a pop up will occur, informing us about the duplicates removed and the unique values that remain. As noticed above Rahul remains since the Gender mentioned is different.
5. If we want to delete all values which have a similar name and gender change. Click 2nd step just unmark the Column B checkbox.
6. After Pressing on OK, we will see that even the row with Rahul as the name has been deleted.
|
- Maths Calculators
- All Calculators
- Calculators List
- Algebra Calculator
- Equation Solver
- Graphing Calculator
- Elimination Calculator – Solve System of Equations with
- Derivative Calculator
- Absolute Value Equation Calculator
- Adding Fractions Calculator
- Factoring Calculator
- Fraction Calculator
- Inequality Calculator
- Mixed Number Calculator
- Percentage Calculator
- Quadratic Equation Solver
- Quadratic Formula Calculator
- Scientific Notation Calculator
- Simplify Calculator
- System of Equations Calculator
- Class 12
- Class 11
- Class 10
- Class 9
- Class 8
- Class 7
- Class 6
- NCERT SOLUTIONS (1-5)
- NCERT MCQs
- Tally
- Accounting in Hindi
- Ms Office
- Python Tutorial
- Maths Calculators
- All Calculators
- Calculators List
- Algebra Calculator
- Equation Solver
- Graphing Calculator
- Elimination Calculator – Solve System of Equations with
- Derivative Calculator
- Absolute Value Equation Calculator
- Adding Fractions Calculator
- Factoring Calculator
- Fraction Calculator
- Inequality Calculator
- Mixed Number Calculator
- Percentage Calculator
- Quadratic Equation Solver
- Quadratic Formula Calculator
- Scientific Notation Calculator
- Simplify Calculator
- System of Equations Calculator
- Class 12
- Class 11
- Class 10
- Class 9
- Class 8
- Class 7
- Class 6
- NCERT SOLUTIONS (1-5)
- NCERT MCQs
- Tally
- Accounting in Hindi
- Ms Office
- Python Tutorial