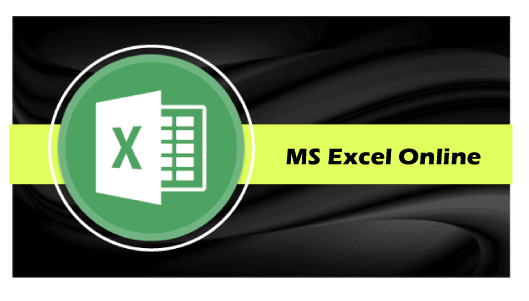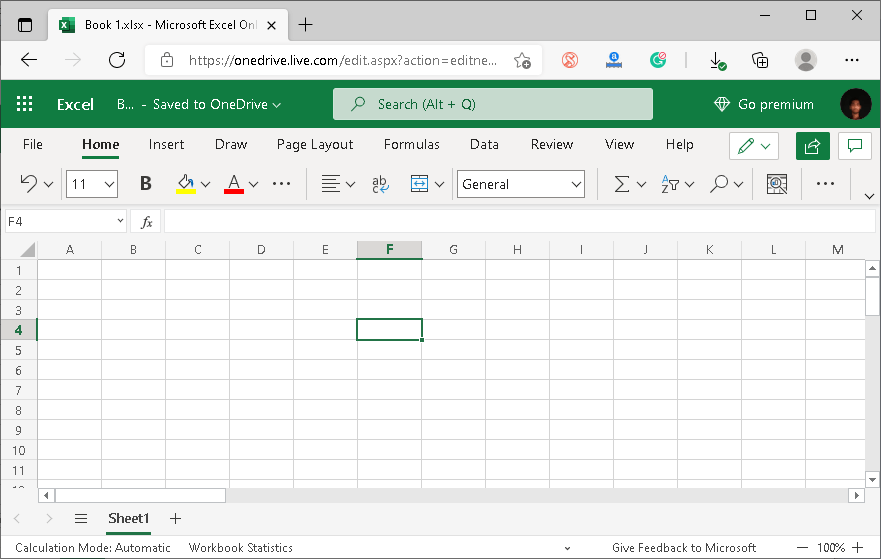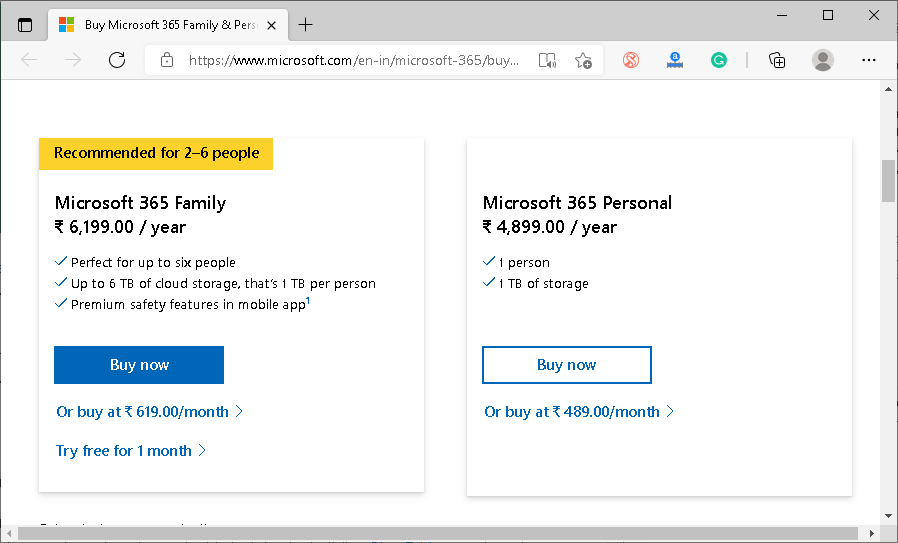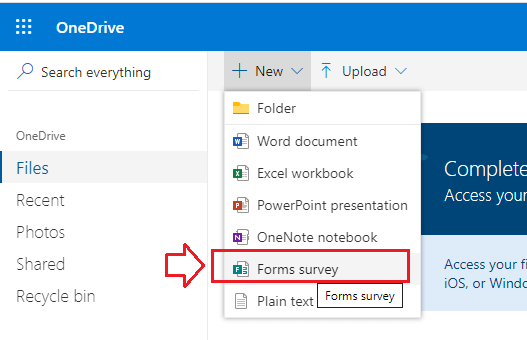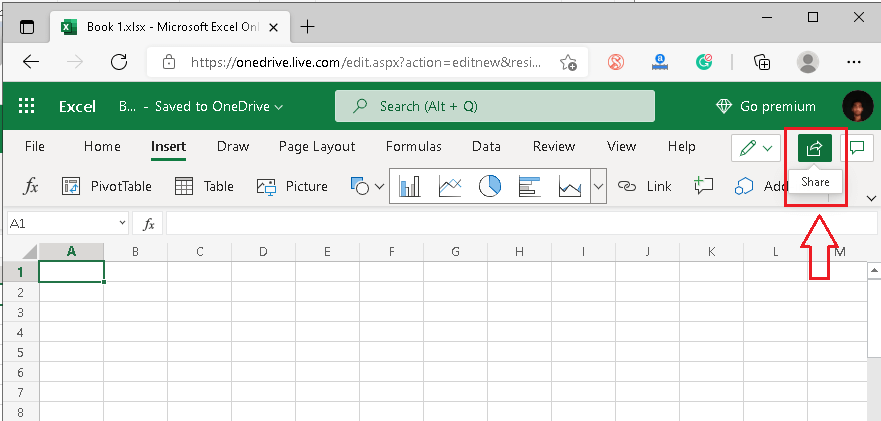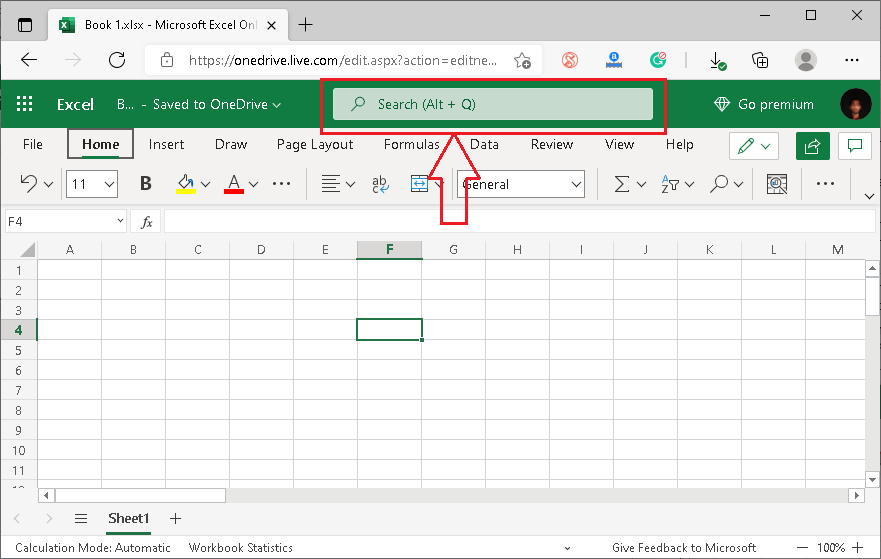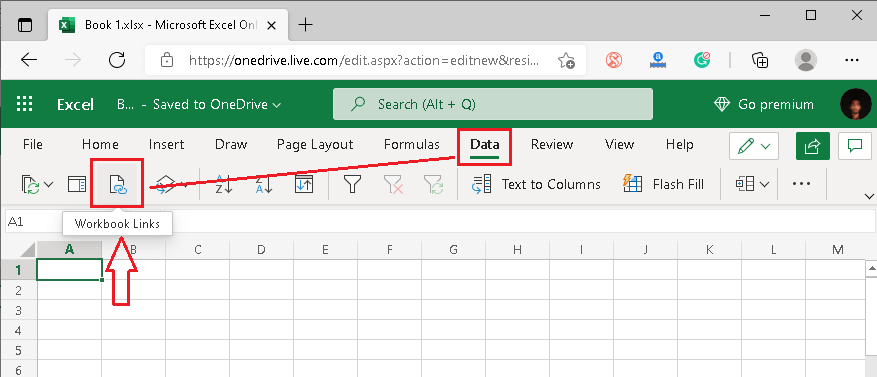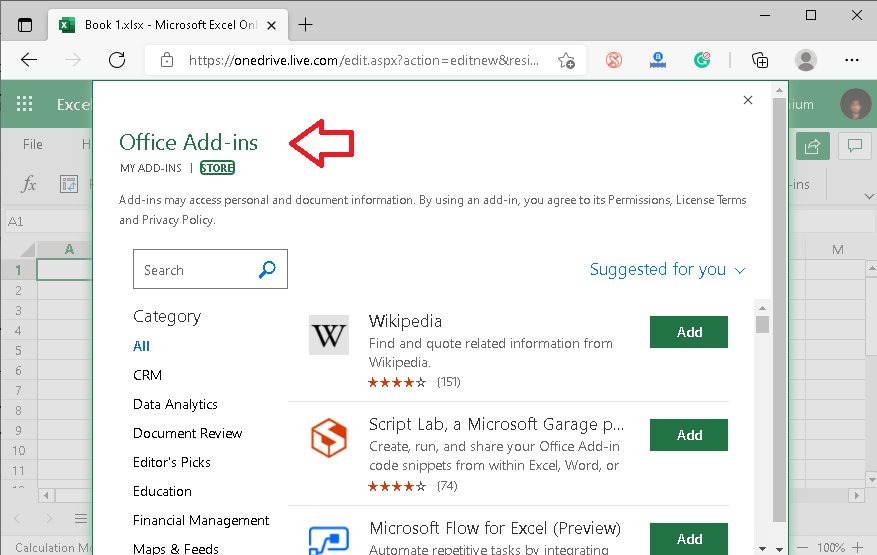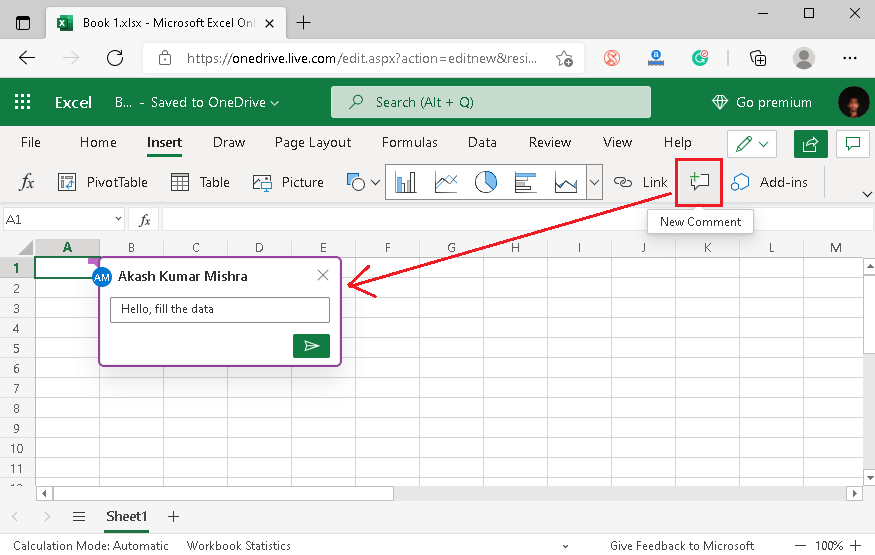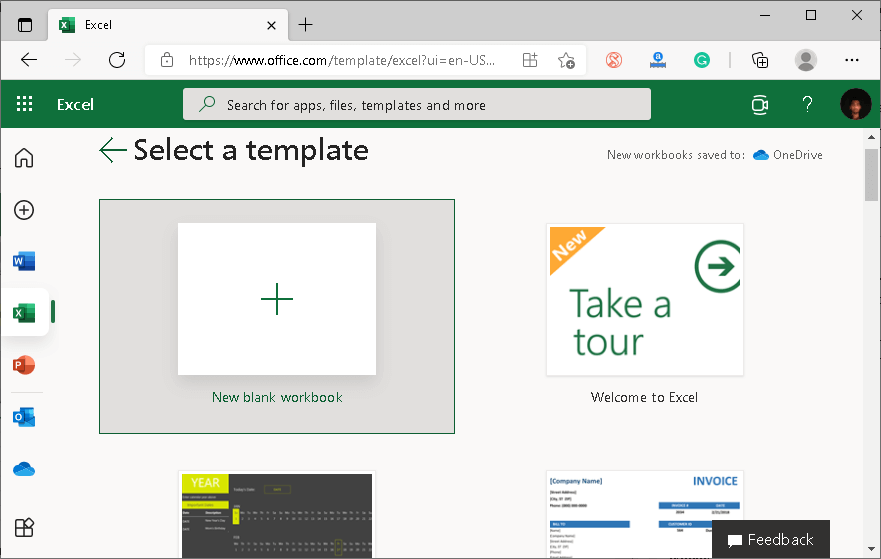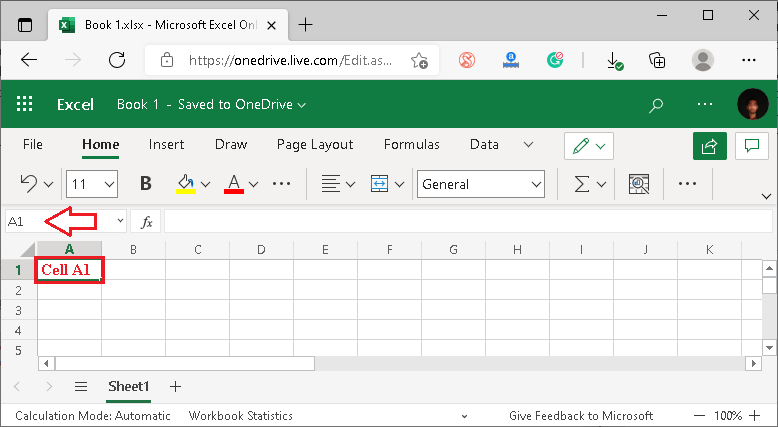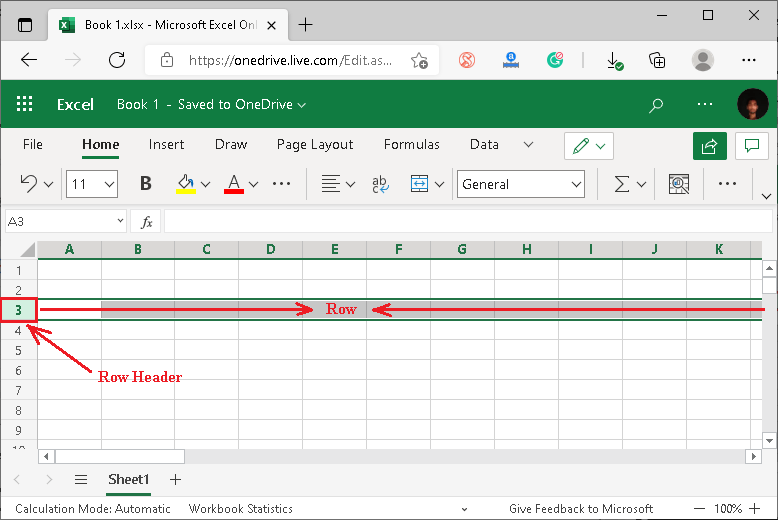What is Microsoft Excel Online?Microsoft Excel Online is a free and online version of Excel that contains the functions, chart tools, and more that we have expected from the spreadsheet. It is the same as Google Sheets, Microsoft Excel Online lets us participate with others in real-time, gather solution in an online survey, and crunch numbers with Excel functions. How to use Excel Online?There are two methods to locate Excel Online: 1. First, click this Products.Office link and select “Excel.” It will ask us to sign in, and then we can start creating a spreadsheet.
2. To open OneDrive and select a spreadsheet we have saved.
Excel Online opens the workbook in a browser. 3. Edit your Excel file.
Excel Online FeaturesConditional FormattingExcel Online supports conditional formatting. To use conditional formatting Online, select our data range, and then go to Home > Conditional Formatting.
Hidden Functions Online1. Surveys To create a survey in the Excel Online, click New > Forms for the Excel.
Next, name your Survey, and click “Create.”Select “Add Question” to add the new question to the survey. We can choose to add Choice, Text, Rating, or Date questions.
Click the “Preview” at the top of the window to see how your survey will look on the computer. And click the “Submit” button.
2. Install Add-ons There are plenty of add-ons feasible for Excel Online. To found them, go to Insert > Office Add-ins. We can choose an add-on by category or name and then click the “Add” button. After installing, we click “Start” button to use add-ons.
3. Share Your Spreadsheet It is similar to Google Docs, you can share your Excel files with other people, and either let those people edit or view your data. Within your sheet, click “Share” button at the top right corner. Within the pop-up, you can either select “Edit” or “View” permissions or then develop the network to share with anyone.
4. Leave a Comment Let’s say we have created an Excel sheet with a co-worker, and we want to say something about a particular section of data. Rather than confusing her with a lengthy email explaining what and where you can comment within the spreadsheet. To add the comment, select a cell or section and then right-click and select “Insert Comment.” We can also go to Insert > Comment.
|
- Maths Calculators
- All Calculators
- Calculators List
- Algebra Calculator
- Equation Solver
- Graphing Calculator
- Elimination Calculator – Solve System of Equations with
- Derivative Calculator
- Absolute Value Equation Calculator
- Adding Fractions Calculator
- Factoring Calculator
- Fraction Calculator
- Inequality Calculator
- Mixed Number Calculator
- Percentage Calculator
- Quadratic Equation Solver
- Quadratic Formula Calculator
- Scientific Notation Calculator
- Simplify Calculator
- System of Equations Calculator
- Class 12
- Class 11
- Class 10
- Class 9
- Class 8
- Class 7
- Class 6
- NCERT SOLUTIONS (1-5)
- NCERT MCQs
- Tally
- Accounting in Hindi
- Ms Office
- Python Tutorial
- Maths Calculators
- All Calculators
- Calculators List
- Algebra Calculator
- Equation Solver
- Graphing Calculator
- Elimination Calculator – Solve System of Equations with
- Derivative Calculator
- Absolute Value Equation Calculator
- Adding Fractions Calculator
- Factoring Calculator
- Fraction Calculator
- Inequality Calculator
- Mixed Number Calculator
- Percentage Calculator
- Quadratic Equation Solver
- Quadratic Formula Calculator
- Scientific Notation Calculator
- Simplify Calculator
- System of Equations Calculator
- Class 12
- Class 11
- Class 10
- Class 9
- Class 8
- Class 7
- Class 6
- NCERT SOLUTIONS (1-5)
- NCERT MCQs
- Tally
- Accounting in Hindi
- Ms Office
- Python Tutorial